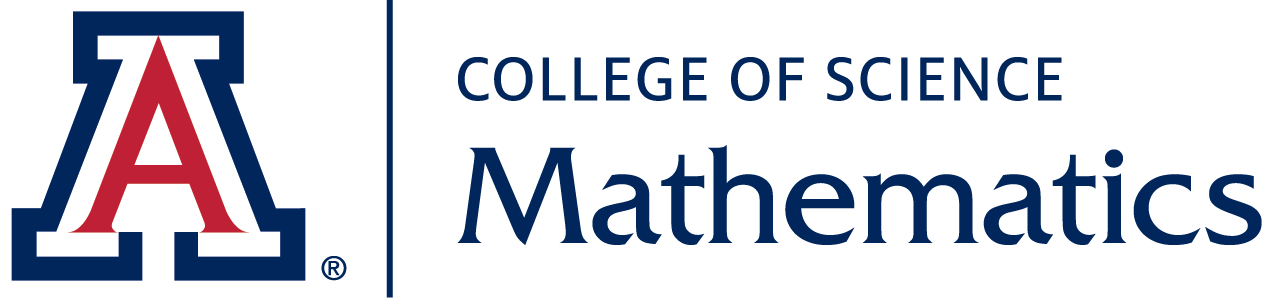In case you are not familiar with Zoom, here are some basics to get you started:
Appointments
- If a Zoom appointment is selected (in some cases, it may be the only option available), your appointment confirmation email will include a Zoom link, personalized for your meeting. You will use this link to connect to your advisor. We suggest you click the link to log in (with your NetID and password) a few minutes ahead of your appointment. Your advisor should have set up a "waiting room" for you in Zoom, so you will not need to worry about interrupting a previous appointment. If you can't find your appointment confirmation or reminder email, log in to CatCloud to view the appointment details including the link there.
Drop-ins
- If Drop-ins are scheduled via Zoom, there will be a Zoom link in the Drop-in calendar event - click on that to connect to your advisor once the drop-in time has started.
- Note: As with appointments above, the advisor should have set up a "waiting room" in Zoom. If the advisor is already talking with a student, you may need to wait. There could also be other students waiting "in line" for advising. We will do our best to keep these sessions short (5-10 minutes). Please help us out with this by scheduling an appointment if you have lots of questions or a complicated situation that may need more time.
- Because of the nature of drop-ins, your advisor may have only one connection method available at a time; please send us an email to let us know if you need to connect in a specific modality but are not able to find availability.
General
- There is a Zoom app, which you may download and use if you choose. When joining a meeting, you will likely be prompted to download the app, but you are not required to do so.
- The U of A has chosen to purchase a campus license for Zoom, allowing faculty, staff, and students to use the software free of charge.
- While Zoom allows for videoconferencing, you are not required to use a camera to show video of yourself. In fact, your advisor will likely be sharing their computer screen with you, so you can view relevant information like course plans, etc. You do need the following attached to your computer or mobile device:
- A microphone
- Speakers
- A good internet connection is important for Zoom to work well. Disabling your video sharing can help some, and is not usually necessary anyway. Keep in mind that you may use U of A Wifi when on campus, and there are also computer labs available - please use headphones with a microphone (often included with cell phones) to avoid disturbing others.
- To test that Zoom is set up correctly, you can join a test meeting at https://zoom.us/test. You can make sure your microphone input, speaker output, and camera (if you wish to use one) are working correctly.
- In case connecting by WiFi is a problem, it is possible to connect to some Zoom meetings by phone. Steps:
- Dial an in-country Zoom telephone number
- In the US dial 1-646-876-9923 or 1-669-900-6833
- International numbers available at https://zoom.us/zoomconference
- Carrier charges will apply
- Enter your meeting ID followed by a #. Your advisor will need to share this meeting ID with you from their Zoom profile. If you don't have it, please email to ask.
- If the meeting has not already started and Join Before Host is not enabled, you will be prompted: If you are participant, press # to wait.
- Dial an in-country Zoom telephone number
Because of the screen sharing feature and the ability to connect without phone numbers (avoiding possible long distance charges) we think Zoom provides a great alternative to a phone appointment for students who are not able to visit their advisor in person, due to illness, scheduling, or for students who are not yet in Tucson. It is also an option for providing availability to students in some situations when the advisor (or student) is unable to come to campus.
For more detailed information about Zoom for student use (including how you can set up your own Study Group using the tool), see https://help.d2l.arizona.edu/zoomforstudents
Need help? Try the 24/7 IT support center.